AI đã cho chúng ta thấy được giá trị tiện lợi và nhanh chóng giúp chúng ta tiết kiệm được nhiều thời gian được áp dụng nhiều trong các lĩnh vực khác nhau như hội hoạ, viết,…Nên hôm nay mình muốn giới thiệu cho mọi người một app mới có tên là Tome, app này sẽ dùng AI để giúp mọi người tạo ra những slide cho bài thuyết trình của mình.
Mời mọi người xem qua trải nghiệm cá nhân của mình với Tome nhé.
Các tính năng nổi bật của ứng dụng này
- Tích hợp trực tiếp web và các ứng dụng khác vào slide, giúp người dùng sử dụng các nội dung đa dạng và phong phú.
- Giao diện đơn giản, dễ sử dụng, giúp người dùng tiết kiệm thời gian và tập trung vào nội dung của bài thuyết trình.
- Hỗ trợ đa nền tảng, có thể sử dụng trên các thiết bị di động và máy tính.
- Có thể chia sẻ bài thuyết trình với nhiều người dùng cùng lúc và quản lý dễ dàng.
- Lưu trữ dữ liệu trên cloud, giúp người dùng truy cập dễ dàng từ bất kỳ nơi đâu và máy tính nào.
Công cụ nhanh chóng và hiệu quả hỗ trợ thuyết trình
- Nhanh chóng tiện lợi, chỉ mất tầm vài giây là nó có thể tạo cho mình một bài thuyết trình ngắn, nó tạo từ chữ, hình ảnh, mục lục, tiêu đề luôn.
- Ngôn ngữ nhìn chung là chấp nhận được do có thuật toán NLP, một thuật toán giúp ngôn ngữ trở nên tự nhiên hơn, giống người hơn. Nhưng trong nhiều trường hợp mình vẫn có cảm giác thiếu tự nhiên đôi chút, nhưng mà ở mức chấp nhận được.
- Tome AI được thiết kế dễ sử dụng, giao diện người dùng đơn giản và dễ hiểu, giúp mọi người sáng tạo nội dung dễ dàng hơn, không phải tập làm quen nhiều.
Nhiều tính năng hay ho
- Tạo slide hoàn chỉnh với 1 câu yêu cầu: Việc mọi người cần làm là truy cập tome.app tạo tải khoản → Create → nhập yêu cầu → xong, những bước này nó sẽ chỉ tạo cho mình một bước chung chung thôi muốn có một bài hoàn thiện thì cần chỉnh sửa lại.
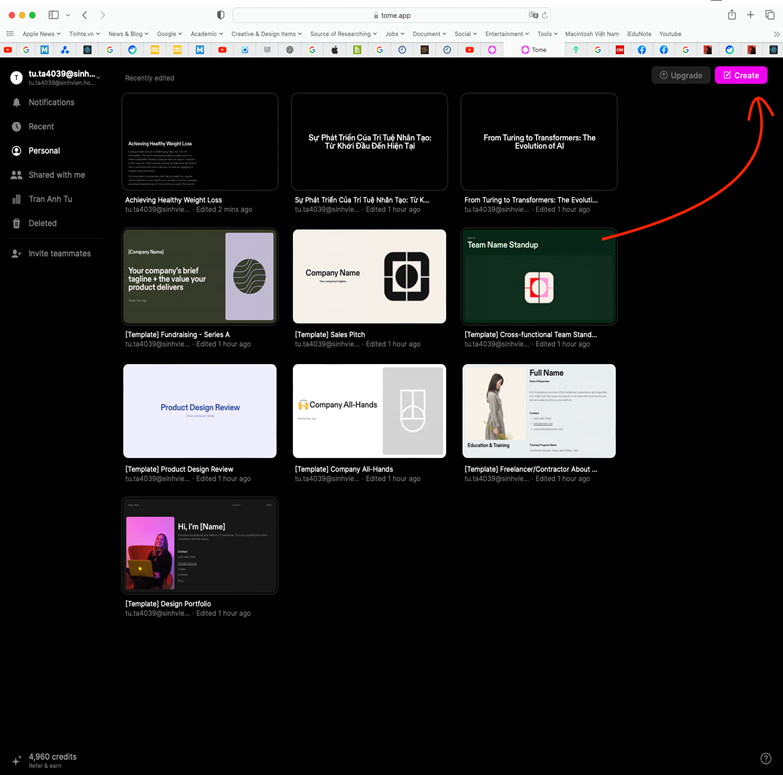
- Tính năng DALLE: tính năng này cho phép chúng ta nhờ AI tạo ra một hình ảnh từ bên trong Tome và add thẳng vào slide luôn, không cần mở một app khác để tạo hình ảnh. Trung bình thời gian tạo ảnh này không quá 30 giây, mình để hình dưới cho mọi người dễ hình dung.
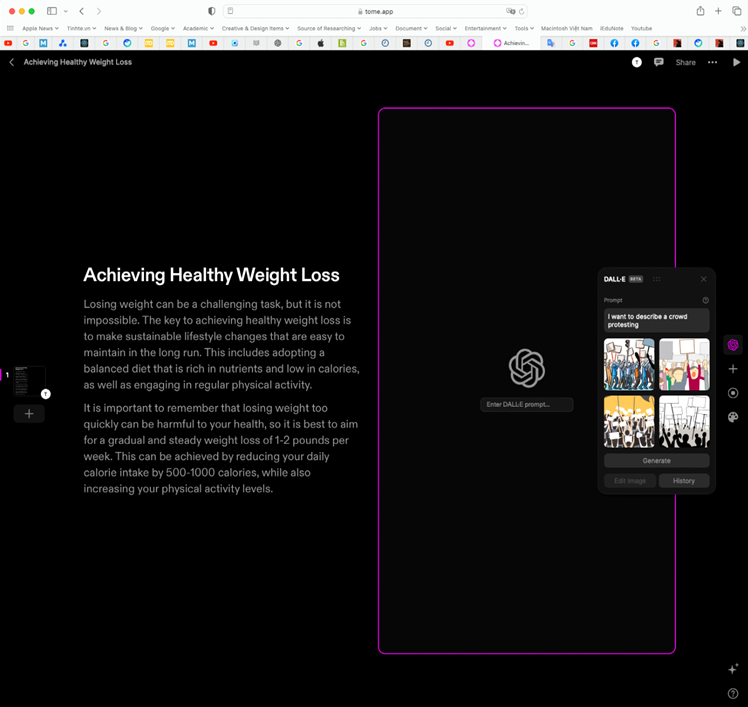
- Rewrite: Tính năng này mọi người có thể kêu nó viết lại những câu không hài lòng. Khả năng viết lại cũng khá tốt. Muốn dùng cái này anh em bôi đen đoạn → chọn AI Edit → Rewrite.
- Chỉnh giọng văn: mình có thể kêu nó chỉnh theo giọng văn như thể nào, hiện tại đang có 5 giọng văn gồm: Neutral. Friendly, Excited, Persuasive, Intellectual. Cái này mình nghĩ mọi người nên thử, khá thú vị. Muốn dùng cái này chúng ta bôi đen đoạn → chọn AI Edit → Adjust tone → chọn giọng văn mà ta muốn.
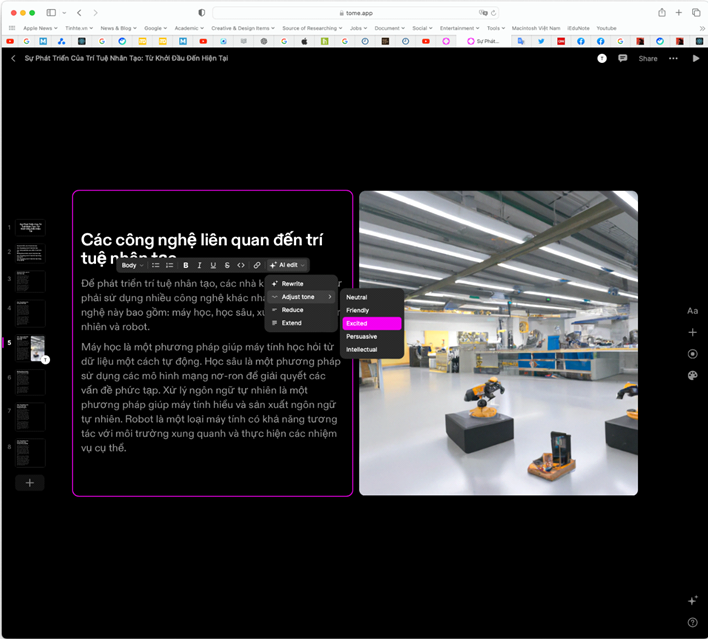
- Viết dài hơn hoặc rút gọn: Tính năng này giúp ta tối ưu hoá được không gian và linh hoạt hơn trong những đoạn văn, ví dụ đoạn nào cần dài thì dài, ngắn thì phải ngắn, muốn dùng cái này anh em bôi đen đoạn → chọn AI Edit → chọn reduce hoặc extend.
- Thêm web và các ứng dụng khác trực tiếp vào slide: Tính năng này mình nghĩ cần thiết cho những giảng viên, mình thấy thầy cô mình lúc muốn minh hoạ một bài báo nào là phải mở sang tab khác (buộc rời khỏi slide) để mở báo đó, cái này có thể paste link web đó vào và lướt ngay trong slide luôn. Nếu ta có xài AirTable thì nó có thể add được những table đó vào slide luôn. Muốn dùng cái này anh em ấn dấu cộng trên cái thanh bên phải là add được nha.
Phiên bản Pro tính phí
Tome cũng có bản Pro giá 8 đô/tháng, nếu nhu cầu thực sự cần phục vụ công việc thì nên mua pro. Một số tính năng của bản Pro:
- Thêm không giới hạn người làm việc chung
- Credits không giới hạn, account thường thì có 500, account edu thì có 5000, pro thì không giới hạn.
- Xuất ra dạng file PDF
- Bỏ logo Tome trên bản free
- Được ưu tiên hỗ trợ bởi đội ngũ của Tome
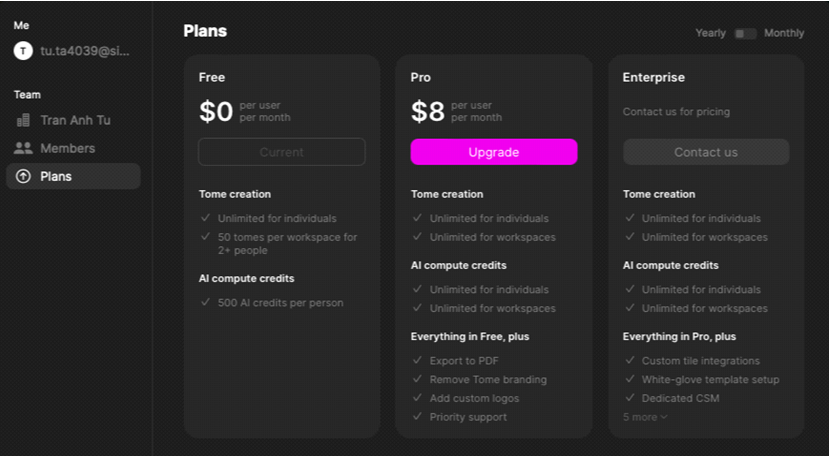
Hướng dẫn cài đặt và sử dụng Tome
Bước 1: Đầu tiên, các bạn truy cập vào trang web của Tome tại đây Tome - The AI-powered storytelling format. Sau đó nhấn “Get Tome for free”.
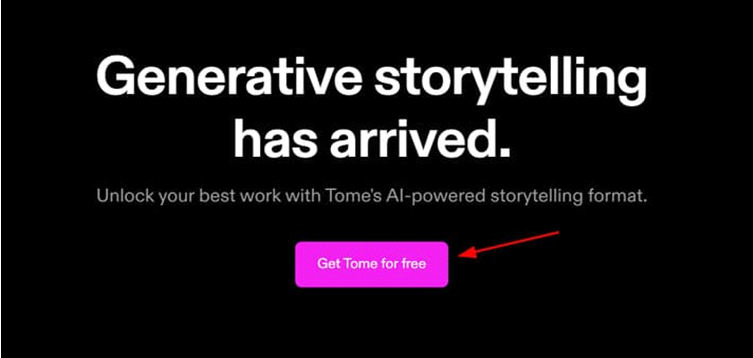
Bước 2: Bạn có thể sử dụng tài khoản Google hoặc đăng ký tài khoản mới.
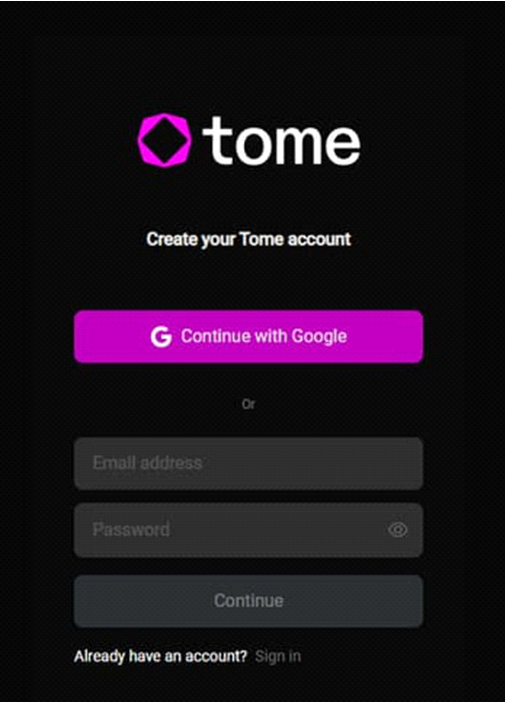
Bước 3: Tiếp theo, các bạn cần đặt tên và chọn vị trí của mình.

Bước 4: Đặt tên cho workspace của mình

Bước 5: Các bạn nhìn ở góc trên cùng bên phải và chọn “Create”.

Bước 6: Các bạn nhập ý tưởng của mình vào khung bên dưới và nhấn Enter.

Nếu bạn muốn chia sẻ cho mọi người thấy bài Powerpoint của mình thì chỉ cần nhấn Share và chọn “Copy link” nhé.
Xem video Hướng dẫn sử dụng công cụ Tome App làm Slide cực kì nhanh chóng








